Microsoft Remote Desktop Mac Download El Capitan
- Microsoft Remote Desktop Mac Download El Capitan Dmg
- Microsoft Remote Desktop Mac Download El Capitan 10.11
- Microsoft Remote Desktop Mac Download El Capitan Usb
- Mac OS X El Capitan – Version 10.11.16 and above
- Windows VPS Server 2016 and it’s IP address
To start the download, click the Download button. The application will start and you can run the application by clicking Install.After this, launch the application and accept the license terms to begin setting up your PC for remote access. Remote desktop client (RDC) for Mac 2.1.1 is no longer compatible with OSX 10.9 Mavericks / OSX 10.10 Yosemite, or OSX 10.11 El Capitan, and is not supported. This client is not able to establish a connection to our servers. Microsoft Remote Desktop 10 for Mac is compatible with macOS 10.12 or later. The design and visual appearance of Mac OS X El Capitan free download is entirely unique and sleek unlike any other Mac OS. Apart from the great compatibility of Microsoft products, Mac OS X El Capitan free download delivers promising compatibility with Linux applicatprotons as well. System Integrity Protectproton is the newest and powerful. Next look for Microsoft Remote Desktop in the App Store to download the new application on your Mac running OS X Yosemite or higher. Once installed you can skip the first run experience. In the menu click connections and choose the option to import connections from the other app. Struggling to install Chrome Remote Desktop Host on Mac OS X El Capitan? After upgrading my virtual machine running Mac OS X to El Captian I noticed that Chrome Remote Desktop Host wasn’t installing successfully anymore. Seems there’s a bug in the latest version and a working beta-installer can be downloaded from the following link. If you haven’t tried.
Step 1: Open Finder >> Applications >> App Store. We’ll be going to the App Store to download Microsoft Remote Desktop.Step 2. Use the search bar to locate Microsoft’s Remote Desktop. Select Get >> Install App. After installed, click on the Microsoft Remote Desktop icon in your Applications folder.Step 3: Launch the app by finding it in your Applications folder.
Step 4: For our connection select + New and fill out the information in the highlighted boxes for the Windows server.Connection Name: A nickname to identify this connectionMicrosoft Remote Desktop Mac Download El Capitan Dmg
PC Name: Window’s server IP addressUser Name: AdministratorIt seems counter-intuitive but close the edit window to save the settings. Immediately, you’ll see the server show up in our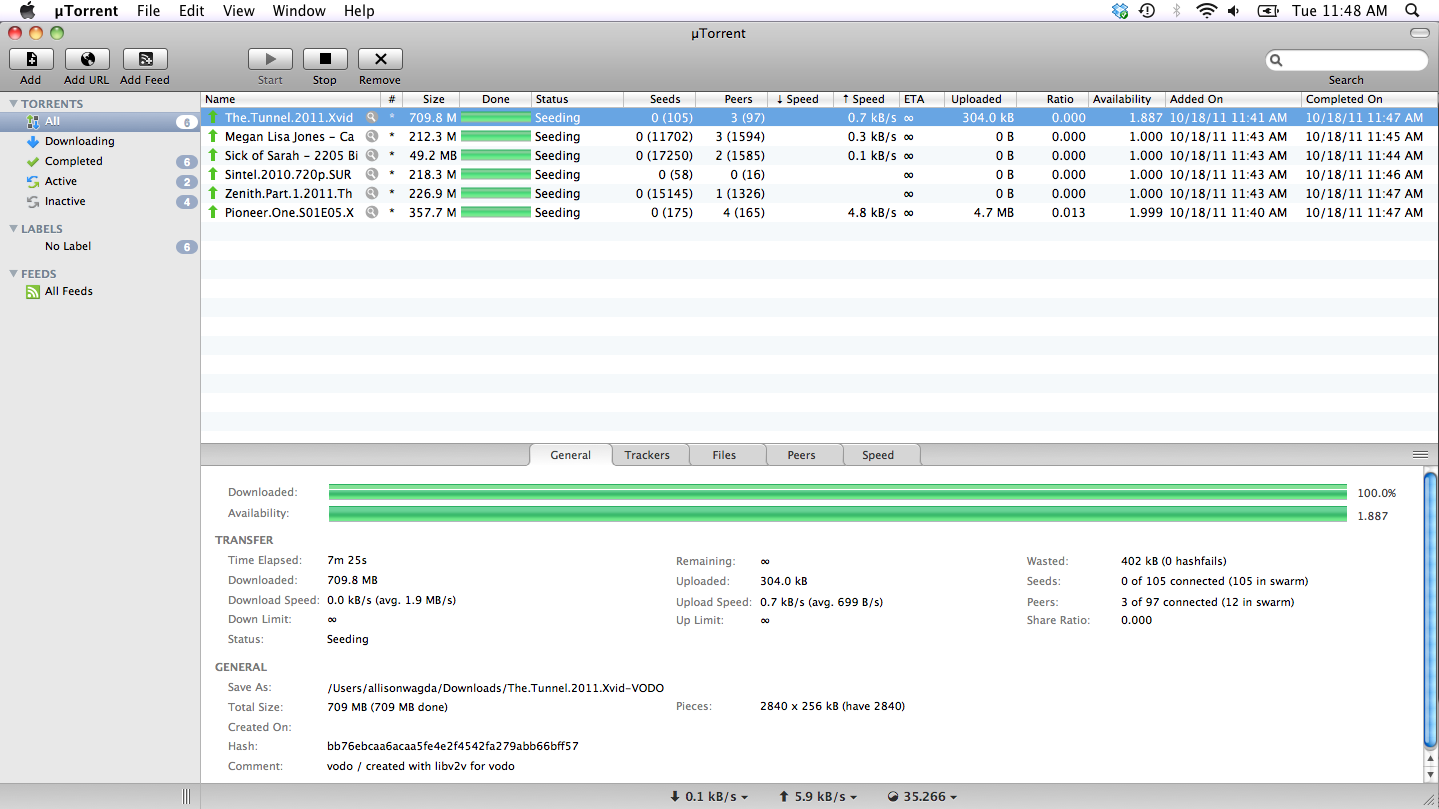 My Desktops list. Step 5: Click on the server name to connect to your Windows environment. If all the information was correctly entered you’ll see the Window’s environment with the familiar Windows desktop background.Would you like to know more about how to connect your Mac to Windows? Open a ticket with us at support@liquidweb.com, give us a call at 800-580-4985 or open a chat with us to speak to one of our Level 3 Windows Support Admins today!
My Desktops list. Step 5: Click on the server name to connect to your Windows environment. If all the information was correctly entered you’ll see the Window’s environment with the familiar Windows desktop background.Would you like to know more about how to connect your Mac to Windows? Open a ticket with us at support@liquidweb.com, give us a call at 800-580-4985 or open a chat with us to speak to one of our Level 3 Windows Support Admins today!Related Articles:
The following page(s) contain instructions on using Remote Desktop to connect to Faculty & Staff Windows computers on the UMKC campus (from off-campus). Your campus computer must be powered on to receive connections.
/fifa-manager-14-patch-download.html. Don't know your computer name or don't know if your account has the correct permissions? Find out here. If you need assistance, please contact the IS Technology Support Center or your IT Liaison.
Please note: Before you attempt to connect to UMKC resources remotely, please make sure your operating system (Apple OS X) has all applicable security updates installed.To connect to your campus Windows PC from a Mac you will need to use the Microsoft Remote Desktop application for Mac version 10.3.8 (or higher). If you are using a university-owned Mac, you may already have this app installed. Please contact the Technology Support Center or your IT Liaison if you have questions about using this software on a university-owned Mac.
| Supported | Default Icon | Client Name |
| Microsoft RDP v10 Link to Download | ||
| Microsoft RDP v8 | ||
| Apple RDC |
Mac OS X Remote Desktop Connection Instructions
- Open the Microsoft Remote Desktop application
- Click the '+' icon
- Select PC
- For PC Name, enter the name of the remote computer to connect to. Or check How to find my computer name
- For User Account, click the dropdown to change the setting
- Click Add User Account
- For User Name, type UMKCusername@umsystem.edu in DomainUsername
- For Password, type your UMKC Username Password. Note: you will need to update your Remote Desktop settings every time you change your UMKC Username password.
- Click Save
- For Friendly Name, enter the PC name
- Click on no gateway to change the setting
- Select Add Gateway from the dropdown
- For Server Name, enter tsg.umkc.edu
- For User Account, click Use PC User account
- Select your UMKC username from the list
- Click Add
- Click Add again
- To initiate the connection, double click on your PC Name tile
- Click Show Certificate
- Click Always Trust to prevent seeing this warning again for the PC specified
- Click Continue
Microsoft Remote Desktop Mac Download El Capitan 10.11
If you have not recently connected to this computer there will be a delay as your profile is created. This is normal.Microsoft Remote Desktop Mac Download El Capitan Usb
You are now connected!